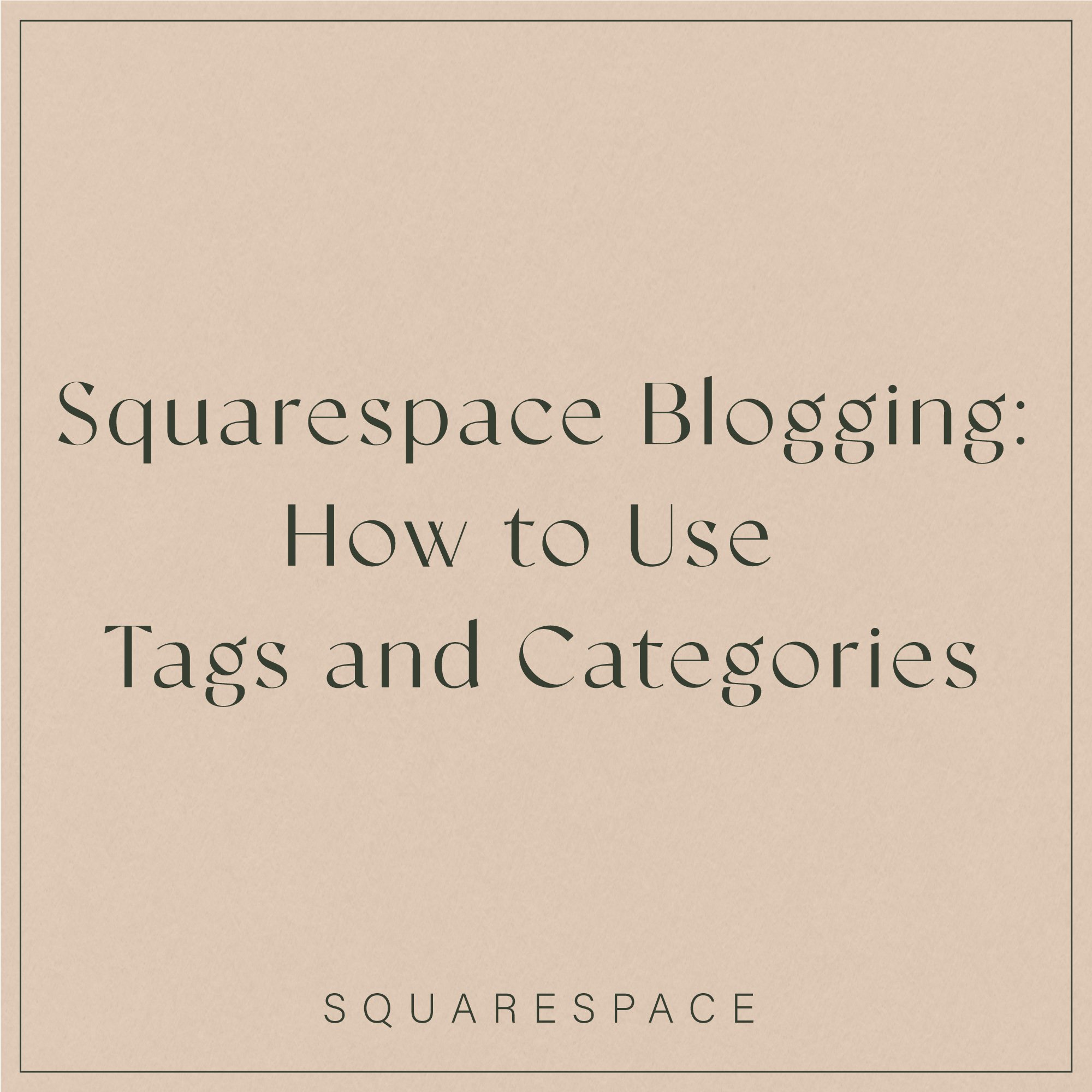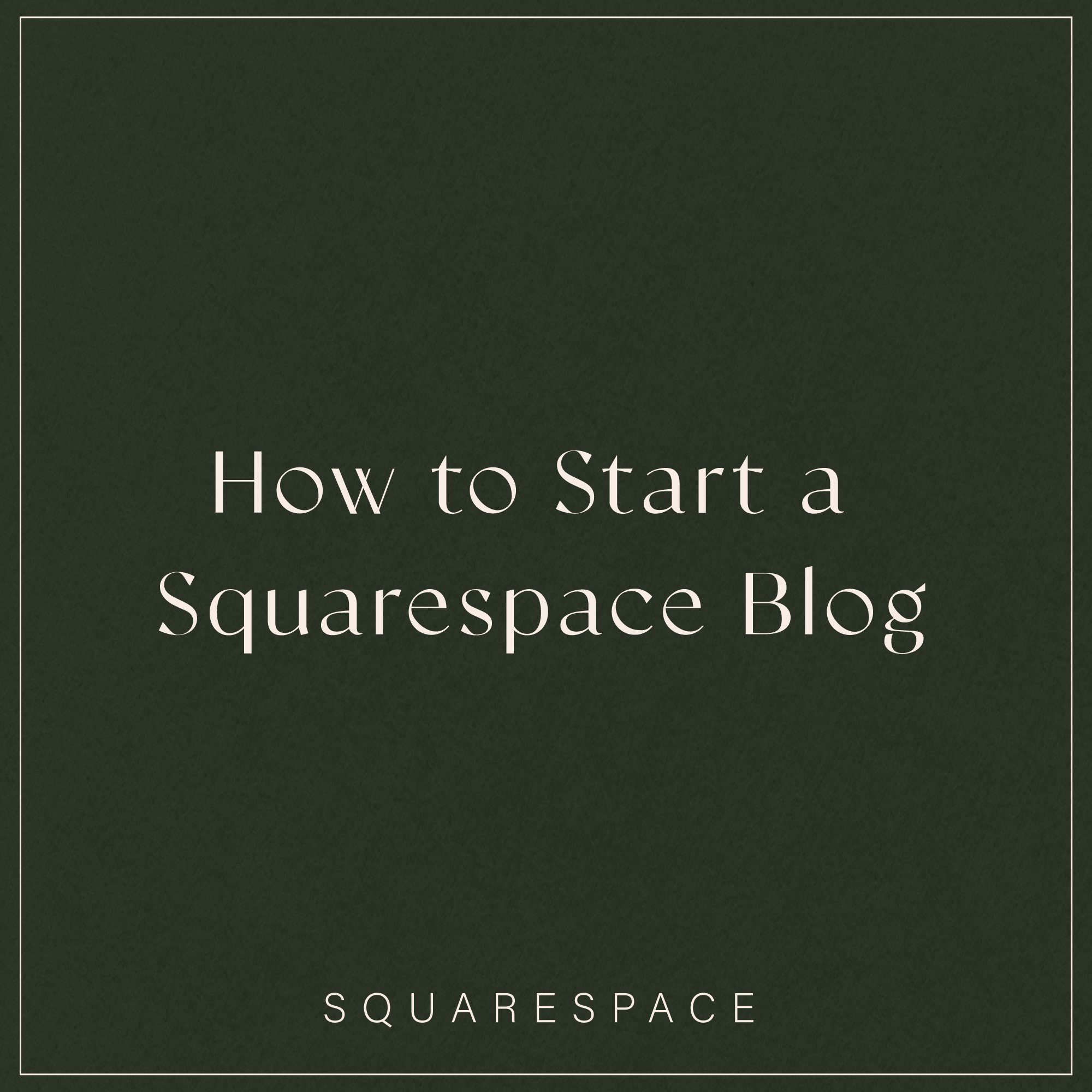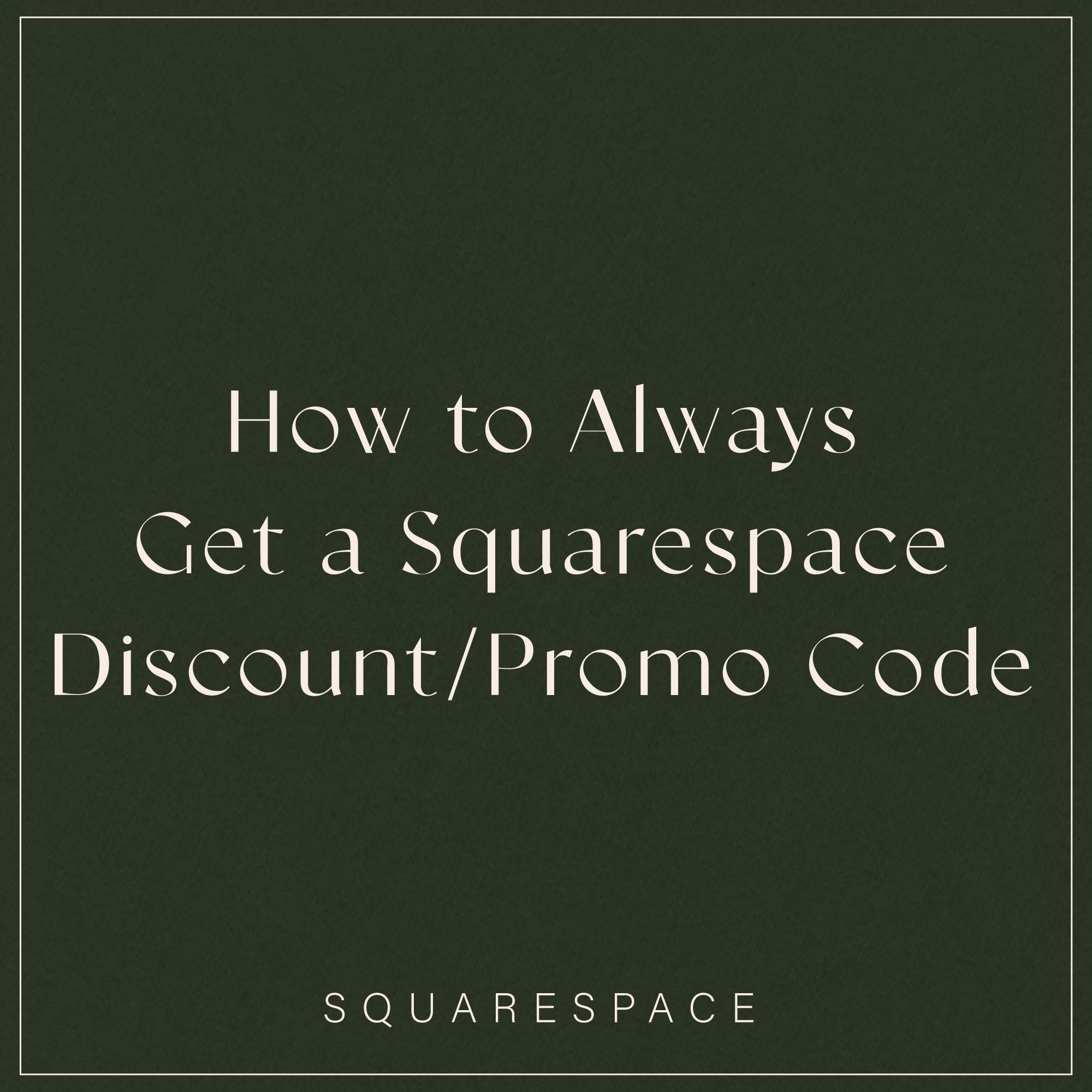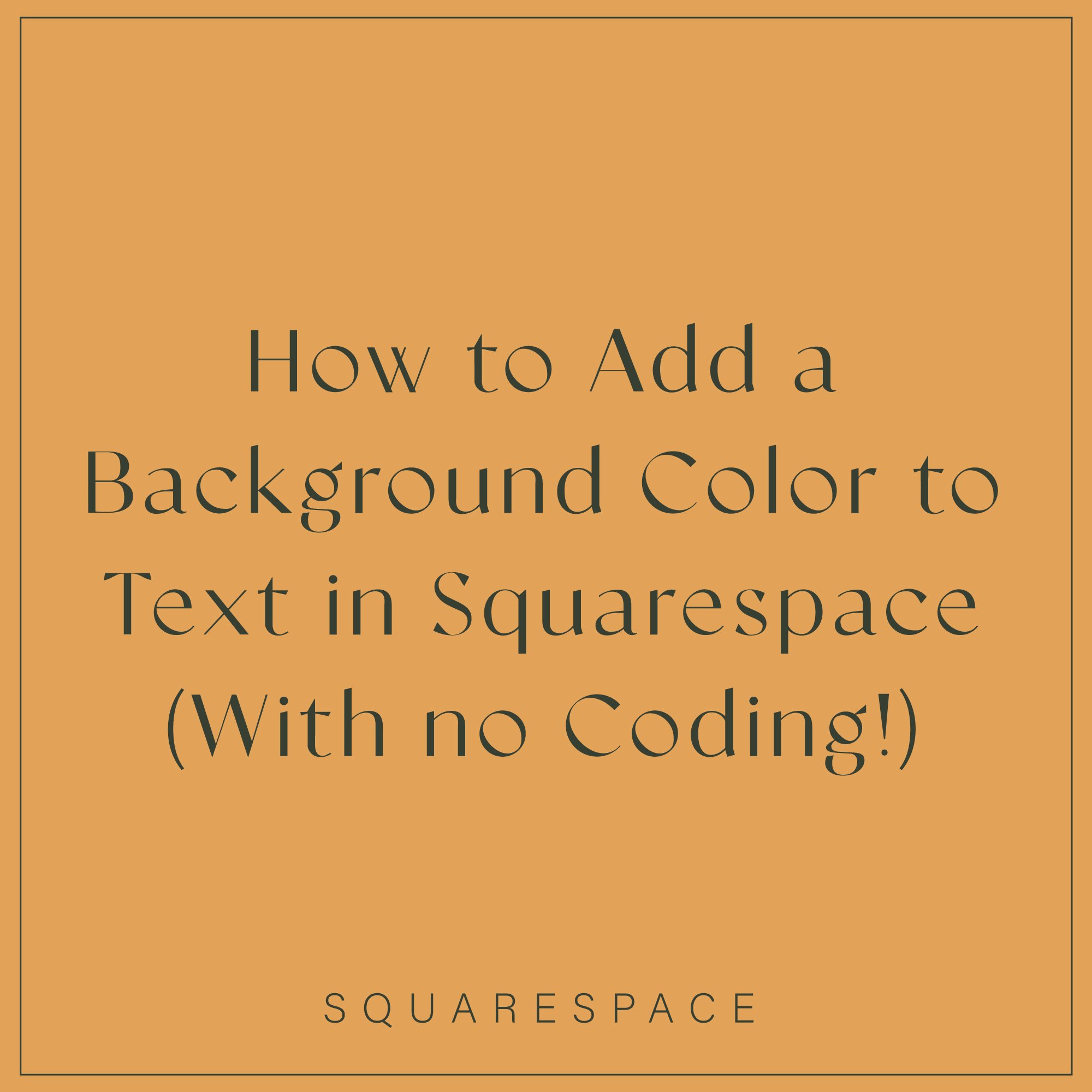How to Connect Google Analytics with Squarespace
When you’re running an online business, tracking your website performance is one of the best ways to measure the success of your marketing strategies. Through connecting my Squarespace website to Google Analytics, I’ve been able to make more informed decisions on whether to spend more time hanging out on Instagram or Pinterest, which topics to blog about and what content people are spending the most time on.
Whilst Squarespace Analytics is still really useful and provides a simple, easy to digest overview of your website traffic, Google Analytics has helped me to take a more robust look at the information about my website visitors. Everything from how long people are spending on my website, the bounce rate and new vs returning visitors.
As Google Analytics can only record data from the time you set it up, it’s best to have it up and running from the get-go! Even if you don’t plan to use it straight away, it can be really helpful down the road.
Luckily connecting Squarespace to Google Analytics only takes a few minutes!
How to find your Google Analytics tracking code
Step 1: Setup your Google Analytics account
Head over to Google Analytics and create your free account. If you need extra help or guidance, this article from Google will help you.
Step 2: Head over to the Admin section
Under account, select ‘Create Account’.
Fill out your account name
Select web
Fill out your website name, URL , industry and time zone.
Handy tip: Change the dropdown for your website URL from http:// to https://
Click ‘create’
Step 3: Copy the Tracking ID (the UA-XXXXXXXX-X number
Connecting Squarespace to Google Analytics
Squarespace has a direct integration with Google Analytics which makes the next part super simple!
Head to the backend of your Squarespace site.
Click on Settings -> Advanced -> External API Keys
Take the long UA-XXXXXXXX-X code that you have and paste it under ‘Google Analytics Account Number’.
Hit save.
And there you go!
Once you set up your Google Analytics, it’ll take a couple of days for you to see any traffic or data. Don’t worry, this is totally normal!
How to use Google Analytics
When you first start to look at your analytics, it can feel a little daunting. There’s so much data, it’s tricky to know where to start!
There are a few key metrics that I’m going to take you through that will help you understand your metrics better and double down on your marketing efforts in areas which work best for you. The main questions you’ll want to answer are:
How many visitors are coming to your site?
How are your site visitors finding you?
How long are your site visitors on your site?
Which pages are the most popular?
How many visitors view one page of your site and quickly leave without viewing other pages?
It’s a good idea to track your metrics month to month to see how you’re progressing and if your marketing efforts are giving you your desired results.
Let’s get to it!
Unique page views
Behaviour -> Overview -> Select date range
This data tells us how much traffic is coming to our site during a specific timeframe.
It’s helpful to track this on a monthly basis. Google Analytics also stores this data, so you can access it anytime.
Where are site visitors coming from?
Acquisition -> All traffic -> Channels
The Acquisition channel tells us where our site visitors are coming from and how they’re finding us. Typically there are 4 categories here:
Direct - Anyone that arrives on your site directly, where they’re typing in your URL in the search bar.
Organic - Anyone arriving on your site via a search engine via Google, Bing etc…
Referral - the visitor is clicking on a link to your website from another source. For example this might be someone else’s website.
Social - the visitor is arriving from a social media platform like Facebook or Instagram.
If you click on one of the traffic channels, you can take a deeper dive into exactly which platforms are sending you the most traffic.
Here’s a look a Social for you. Clearly Pinterest is working great for me in driving traffic. But I have a pretty low bounce rate for Instagram, so maybe I should double down on the Gram.
No idea what VKontakte is by the way!💁🏽
Average time on page
Behaviour -> Overview -> Select date range
The longer visitors are on your site, the stronger the signal is to Google that the visitor has found the content they’re looking for.
There are a lot of ways to help increase this, including blogging, creating video content etc…
Which pages are popular and not popular?
Behavior -> Site Content -> All pages
Here you can view the most popular pages on your website, the pages most people are going to when they visit your site. This is really useful if you’re blogging for your business, as this will tell you which posts are working the hardest for you.
Behavior -> Site Content -> Exit Pages
By looking at your exit pages, this tells you what page people are leaving your site. If we know which pages people are leaving from, we can improve those pages to help keep people on our site longer.
Bounce Rate
Behaviour -> Overview -> Select date range
The bounce rate allows us to see how many people came to our site, viewed one page and then left. The lower the bounce rate the better as it indicates to Google that the visitor has found content that they were searching for.
It’s normal to have a high bounce rate when you start a new website or for certain niches. Don’t worry too much. There are lots of things you can do to improve it, including internally linking your content throughout your site or changing the copy or design for pages with high bounce rates.
I hope that was useful and you’re on your way to using Google Analytics with your Squarespace site!